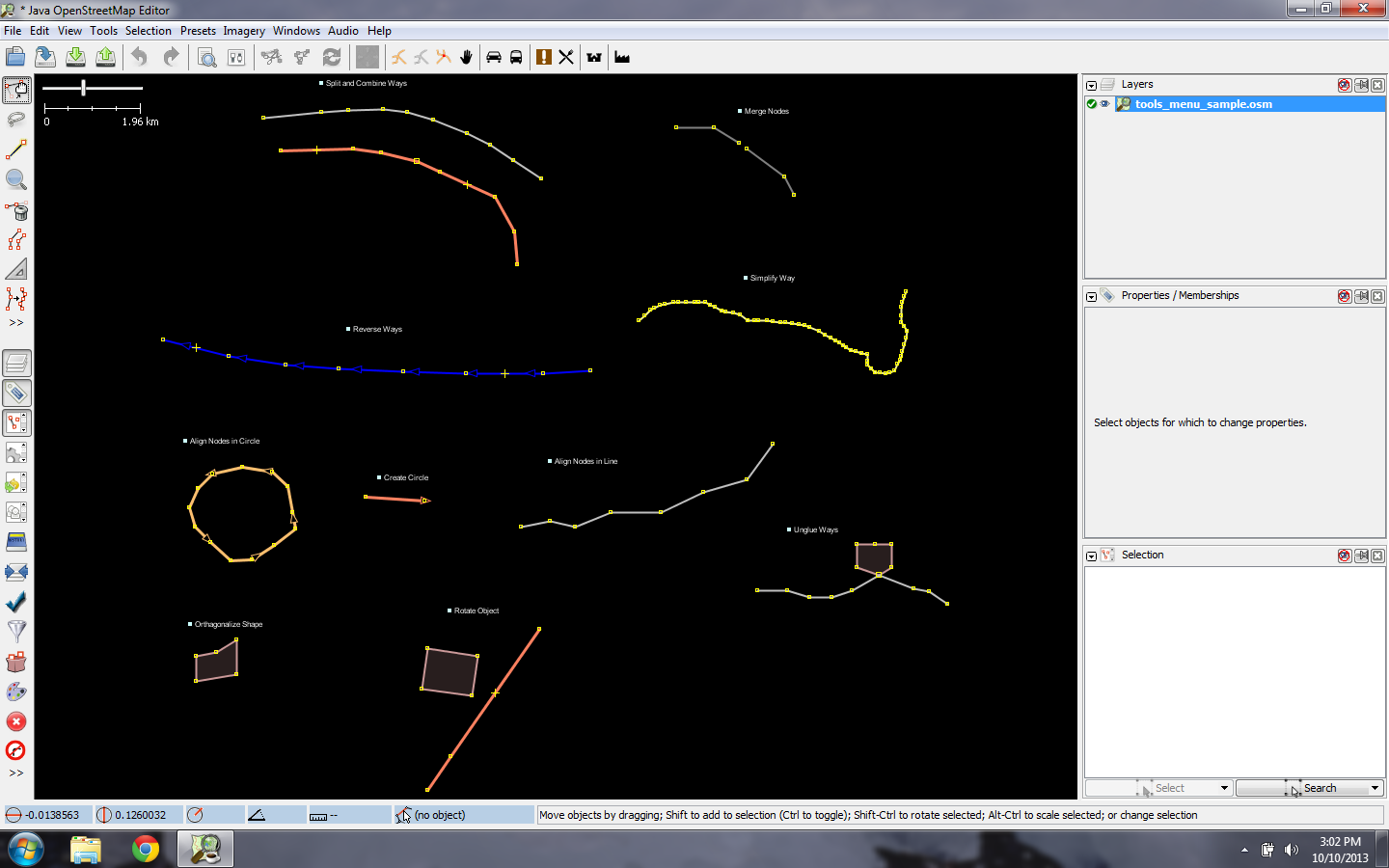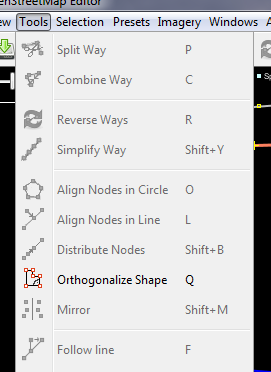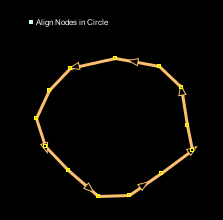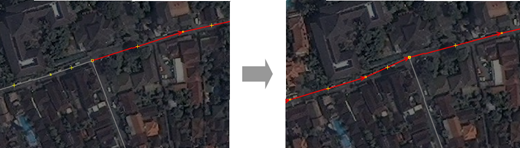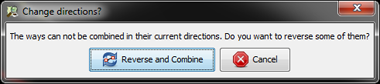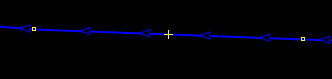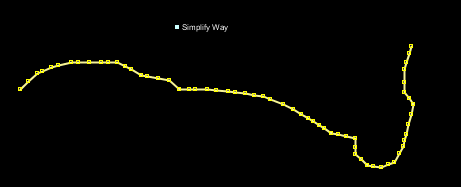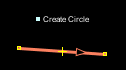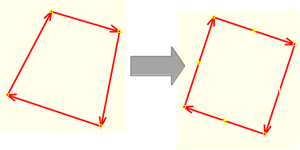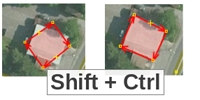ابزارهای ویرایش با JOSM
در راهنمای شروع به کار با JOSM ما اصول پایه رسم با JOSM را یاد دادیم اما ابزارها و تکنیکهای بسیار زیادی وجود دارد که که هنوز نگفتهایم.
در اینجا نگاهی به برخی از ابزارها و تکنیکهای اولیه موجود جهت افزودن خصیصههای نقشه در JOSM میاندازیم و در بخشهای بعدی نگاه جزئیتری به ابزارهای ترسیم پیشرفته میکنیم.
گرفتن فایل ساده
اگر مایلید با ما همرا باشید و با JOSM تمرین کنید فایل ذیل را دانلود کنید tools_menu_sample.osm. JOSM را راهاندازی کنید و فایل را باز کنید. چیزی شبیه به این را میبینید:
ابزارهای ترسیم
اگر بر روی منوی "Tools" بالای JOSM کلیک کنید، میبینید که عملکردهای متعددی وجود دارند که به شما در ترسیم خطوط و شکلها و نیز ویرایش اشیاء نقشه کمک میکنند.
JOSM ابزارهای بیشتری هم برای رسم آسانتر خطوط و شکلها دارد. این ابزارها در منوی "Tools" بالای JOSM پیدا میشوند.
برای بکارگیری کارکردهای این منو، بایست ابتدا یک نقطه، خط یا شکل را در درون پنجره نقشه انتخاب کنید. فایل نمونه حاوی المانهای مختلف است که نام آنها بر اساس ابزارهای مختلف منو نامگذاری شده است.
یکی از المانهای فایل را انتخاب کنید. سپس به منوی Tools رفته و بر روی عملکردی که همنام با المان انتخاب شده است کلیک کنید. برای مثال، بر روی دایرهای که به شکل بدی ترسیم شده کلیک کنید تا انتخاب شود.
سپس به منوی Align Nodes in Circle<-Tools بروید. آن شکل تبدیل به یک دایره کاملاً منظم میشود.
با همه ابزارهایی که در این فایل قرار دارد کار کنید. در ذیل برای برخی از ابزارها توضیح مختصری داده شده است.
۱- Split Way: به شما اجازه میدهد تا یک خط را به دو خط جداگانه تقسیم کنید. اینکار برای زمانی که قصد دارید خصوصیات متفاوتی به هر قطعه از جاده مثلاْ یک پل بدهید، مفید خواهد بود. برای اینکار، نقطهای را وسط یک خط انتخاب کنید، Split Way را از منوی Tools انتخاب کنید، خط شما از محل آن نقطه به دو قسمت میشود.
۲- Combine Way: این ابزار برعکس Split Way است. برای چسباندن چند خط به هم و ایجاد یک خط، آن خطوط بایستی نقطه مشترک با هم داشته باشند. برای اینکار، دو خطی زا که میخواهید با هم یکی شوند را انتخاب کنید. میتوانید با نگه داشتن کلید شیفت و کلیک بر روی هر خط، بیش از یک خط را انتخاب کنید. وقتی هردو خط را انتخاب کردید، Combine Way را از منوی Tools انتخاب کنید.
اگر دو خط را که دارای جهتهای متفاوتی هستند را انتخاب کنید، این هشدار را خواهید دید:
اگر هر دو راه به هم چسبیدهاند و جهتهای متفاوتی دارند، مورد “Reverse and Continue” را انتخاب کنید.
۳- Reverse Way: این مورد جهت خط را برعکس میکند. در OSM همه خطوط دارای جهت هستند که در JOSM به صورت پیکانهایی روی خط نشان داده میشود. معمولاً جهت خط اهمیتی ندارد، بجز در راههای یکطرفه و رودخانهها که در آنها جهت جریان آب را نشان داده میشود. در این موارد بایستی جهت را اصلاح کنید.
۴- Simplify Way: اگر یک خط دارای نقطههای خیلی زیاد باشد و بخواهید آنرا سادهتر کنید، این ابزار برخی از نقطهها را از خط حذف میکند.
۵- Align Nodes in Circle: اگر میخواهید یک شکل دابرهای درست کنید، آنرا تا هرجا که میتوانید ترسیم کنید و سپس این را انتخاب کنید. این ابزار همه آن نقاط را به شکل یک دایره کاملاً منظم مرتب میکند.
۶- Create Circle: همچنین میتوانید از این ابزار استفاده کنید که یک دایره کامل درست میکند. یک خط را به قطر آن دایره بکشید و سپس این ابزار را انتخاب کنید.
۷- Align Nodes in Line: این عملکرد یک سری از نقاط را در یک راستای مستقیم منظم میکند. در مورد خطوط خیلی طولانی بهتر است قسمتهایی از خط انتخاب شود تا خط راست شود. مراقب باشید با انجام این کار خط کمی متمایل به یکطرف خواهد شد.
۸- Orthogonalize Shape: این عملکرد برای ترسیم شکلهای بسیار منظم نظیر ساختمانها بسیار کاربردی است. بعد از اینکه یک محوطه را کشیدید، این ابزار آنرا منظم کرده و همه گوشهها قائمه میشود.
۹- Unglue way: این ابزار نقطههایی را که به هم چسبیدهاند از هم جدا میکند. اینکار وقتی که دو شیء دارای نقطه مشترک هستند و بایستی از هم جدا شوند کاربرد دارد. مثلاً، یک اشتباه رایج که اغلب اتفاق میافتد چسبیدن یک نقطه از راهها به ساختمانهای نزدیک جاده است. پر واضح است که کمتر جادهای به یک ساختمان منتهی میشود. برای رفع این اشکال میتوان ازین ابزار استفاده کرد تا اشیاء را از هم جدا کرد.
> خط و نقطه تا وقتی که آنها را جابجا نکنید، جدا از هم به نظر نمیرسند.
میانبرهای صفحه کلید
به محض شروع به ویرایش میفهمید که مدت زمان زیادی صرف کلیک بر روی منوها و زیرمنوها میکنید. JOSM برای فائق آمدن به این موضوع، برای هر چیزی کلید میانبر دارد.
این بدین معنی است که به عوض فرآیند کلیک بر روی یک شی و رفتن به داخل منوهای عریض و طویل، به راحتی میتوانید شی را انتخاب و کلید میانبر آنرا بزنید.
همه ابزارهایی که در فصل پیشین نام برده شدهاند دارای کلید میانبری هستند که در منوی Tools در سمت راست نام هر منو آورده شدهاند. مثلاً، "O" کلید میانبر چیدن نقاط به صورت دایره است. "L" کلید میانبر چیدن نقاط به صورت خط است. یادگیری و به خاطر سپردن کلیدهای میانبر کمی زمانبر است، اما به مرور زمان میفهمید که استفاده از آنها در زمان صرفهجویی بسیار زیادی میکند.
در اینجا مهمترین کلیدهای میانبر دیگر را (با فونت ضخیم) میبینیم.
۱. فعال کردن ابزار انتخاب - ۲- فعال کردن ابزار ترسیم - ۳- فعال کردن ابزار بزرگنمایی - ۴- حذف کردن اشیاء انتخاب شده - ۵- بزرگنمایی زیاد - ۶- بزرگنمایی کم -
تغییر اندازه و چرخش
یکی از سوالات رایج این است که چگونه شکل و یا خطی را که کشیدهایم بچرخانیم.
برای چرخاندن یک شی ابتدا آنرا انتخاب کنید. دو کلید SHIFT+CTRL را با هم روی نگه دارید. ماوس را کلیک کرده و آنرا بچرخانید.
برای تغییر اندازه یک شی (کوچک کردن یا بزرگ کردن) همین کار را بکنید ولی اینبار کلیدهای ALT+CTRL را با هم نگه دارید.
این دستورالعملها در خط اطلاعات پائین صفحه JOSM هم نمایش داده میشود.