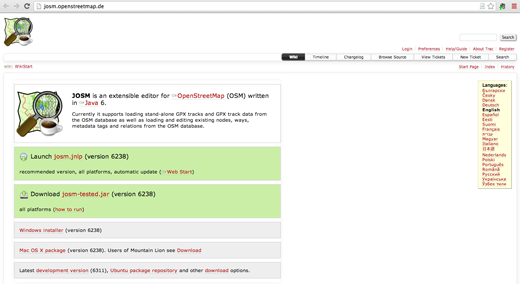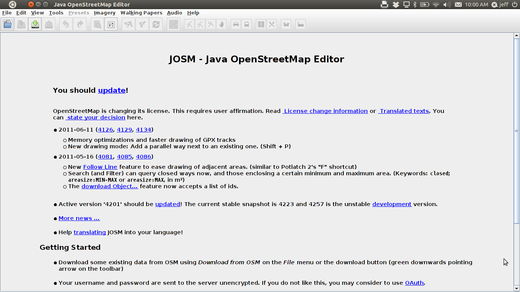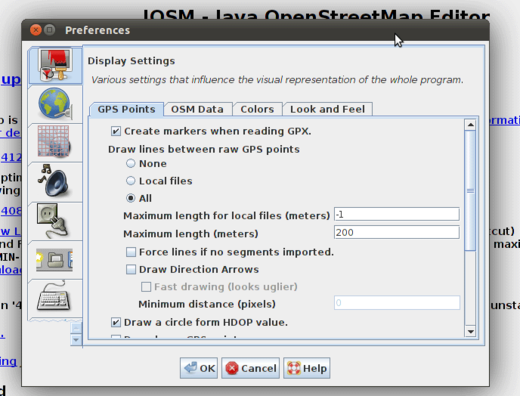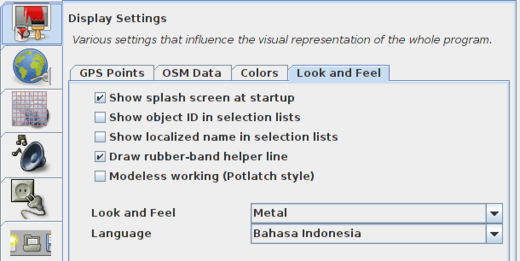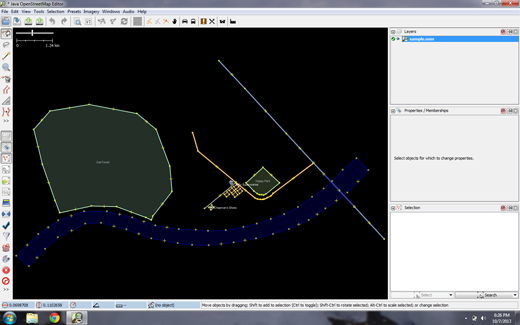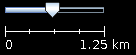شروع به کار با JOSM
روش دانلود و نصب JOSM، ویرایشگر جاوای OpenStreetMap، تغییر برخی تنظیمات آن و باز کردن یک نقشه نمونه و آموزش برخی کارکردهای اولیه نرمافزار. به یاد دارید که در فصل مقدمه از شما خواستیم تا نقشه شهر یا روستای خود را بکشید؟ این فصل را نیز با کشیدن نقشه اما به صورت دیجیتال تمام خواهیم کرد. بعد از آن درک درستی از اینکه در JOSM چگونه نقشه کشیده میشود پیدا میکنید.
دانلود JOSM
اگر یک نسخه از JOSM را روی لوح فشرده یا حافظه فلش دارید، میتوانید به بخش بعد، نصب JOSM بروید. اگر JOSM قبلاً نداشتهاید یا نسخه جدیدتر آنرا بخواهید، مرورگر خود را باز کنید- مرورگرتان میتواند فایرفاکس، کروم، اپرا یا اینترنت اکسپلورر باشد. در خط آدرس بالای پنجره مرورگر، آدرس ذیل را وارد و Enter را بزنید: josm.openstreetmap.de همچنین میتوانید وبسایت JOSM را با جستجوی کلمه "JOSM" در اینترنت پیدا کنید. ظاهر سایت چیزی شبیه به این میباشد:
اگر سیستم عامل کامپیوترتان ویندوز میباشد، روی “Windows Installer” کلیک کنید تا JOSM دانلود شود.
اگر سیستم عامل دیگری دارید، بر روی لینک مربوط به همان سیستم عامل کلیک کنید. دانلود شروع میشود. در این فصل ما فرض میکنیم که ویندوز دارید، اما دستورالعمل برای سایر سیستم عاملها مشابه میباشد.
JOSM را نصب کنید
اگر دوی کامپیوترتان قبلاً جاوا را نصب نکرده باشید، احتمالاً برای نصب JOSM هم مشکل خواهید داشت. چنانچه در این مورد مشکل دارید، جاوا را دانلود و نصب کنید. میتوانید از این لینک استفاده کنید: http://www.java.com/en/download/
دارندگان سیستمهای مک احتمالاً نسخههای قدیمیتر جاوا را داشته باشند. لطفاً این لینک را برای OSX 10.6 و 10.7.3 و بالاتر ببینید: http://wiki.openstreetmap.org/wiki/JOSM/Mac#Installation
فایل نصبی JOSM را روی کامپیوتر خود پیدا کنید. برای شروع نصب روی آن دوبار کلیک کنید. به ترتیب روی ‘OK’, ‘Next’, ‘I Agree’ و ‘Install’ کلیک کنید. پس از اتمام نصب، روی ‘Finish’ کلیک کنید تا JOSM برای اولین بار اجرا شود. بعدها، برای اجرای JOSM میتوانید به منوی شروع در گوشه سمت راست رایانه رفته و بر روی برنامه JOSM کلیک کنید. شاید پنجرهای در ابتدای برنامه ببینید که از شما میخواهد که برنامه را بهروز کنید. نیازی به این کار ندارید زیرا شما تازه برنامه را نصب کردهاید. دکمه “Cancel” را بزنید. اگر میخواهید که دیگر این پیغام را نبینید، قبل از زدن “Cancel” مربع پائین را علامت بزنید. وقتی که JOSM شروع میشود، ظاهری اینچنینی دارد:
تنظیمات JOSM
در JOSM تنظیمات بسیار زیادی برای شخصیسازی وجود دارد. یکی از آنها که احتمالاً بخواهید تنظیم کنید زبان برنامه است. JOSM به زبانهای متعددی ترجمه شده و ممکن است ترجیح دهید به زبان دیگری کار کنید.
برای دستیابی به پنجره تنظیمات منوی Edit -> Preferences را بزنید.
در سمت چپ، روی آیکونی که به شکل سطل و چرتکه رنگ است کلیک کنید. در بالای پنجره، روی زبانه “Look and Feel” کلیک کنید. از لیست پائین افتادنی کنار کلمه "Language"، زبان مورد نظر خود را انتخاب کنبد.
OK را بزنید. برای ذخیره تنظیمات نیاز به راهاندازی مجدد JOSM میباشد. روی “File” در گوشه بالای سمت چپ کلیک کنید و روی “Restart” نزدیک انتهای منو بزنید.
یادگیری ترسیمهای اولیه در JOSM
اکنون بیایید یک فایل نمونه OSM که ما از آن جهت آموزش روشهای پایه ترسیم نقشه با JOSM استفاده میکنیم را باز کنیم. توجه داشته باشید که این نقشه وافعی نیست، نقشه واقعی مکانی روی زمین نیست، به همین دلیل آنرا در OpenStreetMap ذخیره نمیکنیم. فایل را از اینجا دانلود کنید: sample.osm حالا این فایل نمونه را در JOSM باز کنید. روی کلید “Open” در گوشه بالای سمت چپ کلیک کنید.
فایل sample.osm را پیدا کنید. احتمالاً در پوشه دانلودهای شما قرار دارد مگر اینکه آنرا در جای دیگری ذخیره کرده باشید. آنرا انتخاب کنید و “Open” را بزنید. حالا یک نقشه نمونه را که این شکلی به نظر میسد میبینید:
کارهای اولیه
برای جابجا کردن نقشه به چپ و راست و بالا و پائین، کلید ماوس را پائین نگه دارید و ماوس را جابجا کنید. چندین روش برای بزرگنمایی و کوچکنمایی نقشه وجود دارد. اگر ماوس دارید میتوانید از کلید چرخان وسط آن برای بزرگنمایی و کوچکنمایی استفاده کنید. اگر از لپتاپ استفاده میکنید و ماوس هم ندارید با استفاده از نوار مقیاس گوشه بالای سمت چپ پنجره نقشه اینکار را انجام دهید.دکمه نوار لغزان را به چپ و راست بکشید در حالیکه کلید چپ ماوس را نگه داشتهاید و ماوس را به طرف چپ و راست حرکت میدهید.
به نقشه نمونه نگاه کنید. فقط چند نوع شی جزئی در آن وجود دارد. یک رودخانه، یک جنگل، چند ساختمان، چندین جاده و تعدادی مغازه در آن وجود دارد. برای انتخاب هر شی، با کلید چپ ماوس روی آن کلیک کنید.
نقاط، خطوط و شکلها
توجه کنید که با کلیک روی هر شی در نقشه نمونه، سه نوع مختلف از اشیاء نقشه وجود دارد. نقاطريال خطوط و شکلها. نقطهها یک محل منفرد هستند که با نماد خودشان نشان داده میشوند، در این نقشه نمونه دو نقطه وجود دارد یکی مغازه کفشفروشی و دیگری یک سوپرمارکت. مغازه کفشفروشی با نماد کفش و سوپرمارکت با نماد سبد خرید نشان داده شده است. در این نقشه همچنین چندین خط وجود دارد که نشان دهنده جادهها میباشند. اگر دقیق نگاه کنید میبینید که در این خطوط نقطه نیز وجود دارد. این نقطهها هیچ نمادی روی خودشان ندارند و هیچگونه اطلاعاتی همراه آنها نمیباشد اما کمک میکنند تا محل خط مشخص شود. بالاخره، چندین شکل در این نقشه وجود داردکه مکانهای مختلفی را نشان میدهند - یک جنگل، یک رودخانه، یک پارک و چندین ساختمان. هر شکل یک محوطه مانند مزرعه و یا ساختمان را نشان میدهد. یک شکل دقیقاً شبیه خط است - تنها فرقشان این است که که این خط به همانجایی ختم میشود که شروع شده است.
خیلی آسونه که ما نقشه رو ترکیبی از سه نوع اولیه از اشیاء در نظر بگیریم - نقطهها، خطوط و شکلها. در OpenStreetMap برای هرکدام از اینها یک اصطلاح خاص وجود دارد که به مرور زمان آنها را یاد میگیرید. در OSM به نقاط در واقع گره گفته میشود، خطوط راهها نامیده میشوند و شکل ** مسیر بسته** خوانده میشود زیرا که فقط خطی است که نقطههای اول و آخر آن یکی هستند.
حتماً متوجه شدهاید که با انتخاب هر شی لیستی در طرف راست نقشه در یک پنجره جدید به نام "خصوصیات" (Properties) نشان داده میشود. اینها را به نام تگ میشناسیم. تگها اطلاعاتی هستند که به نقطه یا خط یا شکل متصل شدهاند و آن شی را توصیف میکنند. در یک فصل دیگر درباره تگها بیشتر یاد خواهیم گرفت. برای الان فقط همین که بدانید این اطلاعات به ما کمک میکند تا یک شی را توصیف کنیم که جنگل است یا روخانه یا ساختمان و یا هرچیز دیگر، کافی است.
کشیدن نقشه با دست را در نظر بگیرید و اینکه چگونه شما هم نقطه، خط و شکل میکشید. چه جاهای دیگری را میتوان با نقطه یا خط یا شکل نشان داد؟
تغییر اشیاء
جنگل سمت چپ نقشه را انتخاب کنید. مطمئن شوید که
روی خطوط حاشیه جنگل کلیک کردهاید نه برروی نقطههای روی آن خطوط. حالا
کلید چپ ماوس را نگه داشته و ماوس را جابجا کنید. قادر خواهید بود که
جنگل را به محل دیگری روی نقشه جابجا کنید.
روی یکی از نقطههای خط اطراف جنگل کلیک کنید. کلید چپ ماوس را نگه دارید
و ماوس را تکان دهید. قادر خواهید بود که
آن نقطه را جابجا کنید. به این روش میتوانید شکل آن شی را تغییر دهید.
و یا اینکه یک نقطه را جابجا کنید.
ترسیم
در کناره چپ OSM ستونی از کلیدها وجود دارد. بیشتر این کلیدها
پنجره جدیدی را در طرف راست باز میکنند که
اطلاعات بیشتری درباره نقشه به ما میدهند. با این وجود، مهمترین این کلیدها
در بالای این ستون قرار دارند. این کلیدها کاری که با ماوس میتوانید انجام دهید
را تغییر میدهند.
کلیدهای بالای این ستون کلیدهایی هستند که بیشترین استفاده را از آنها خواهید کرد.
اینها برای انتخاب اشیا و کشیدن اشیاء جدید به کار میروند.
- تاکنون شما از ابزار انتخاب استفاده کردهاید که به این شکل است:
قبل از ترسیم، بایستی مطمئن شوید که چیزی انتخاب نشده باشد. روی منطقه سیاه نقشه که خالیست کلیک کنید تا مطمئن شوید چیزی انتخاب نشده است. روی دومین کلید یعنی ابزار کشیدن کلیک کنید.
یک محل خالی روی نقشه پیدا کنید و با ماوس دوبار کلیک کنید. اینکار یک نقطه را میکشد. برای کشیدن یک خط، با کلید ماوس یک کلیک کنید و ماوس را جابجا کنید و دوباره کلیک کنید. به همین کار تا وقتی که از اندازه خط راضی شوید ادامه دهید. برای پایان دادن به کشیدن خط، ماوس را دوبار کلیک کنید. کشیدن یک شکل همانند کشیدن خط میباشد با این تفاوت که برای تمام کردن شکل روی همان نقطهای که شروع کردید دوبار کلیک کنید.
افزودن پیشفرضها
حالا یاد گرفتید که چگونه میتوان نقطه، خط و شکل را کشید اما ما هنوز نگفتهایم که آنها نشانگر چه چیزی روی زمین هستند. نمیتوانیم بگوییم که نقطه ما مغازه یا مدرسه یا چیز دیگری است و یا اینکه شکل ما مزرعه است یا ساختمان یا چیز دیگر. روی ابزار انتخاب در ستون کلیدهای طرف چپ کلیک کنید.
یکی از اشیایی را که به وسیله ابزار ترسیم کشیدهاید را انتخاب کنید. از روی منوی بالا روی “Presets” (پیشفرض) کلیک کنید. ماوس خود را به زیرمنوی کشانده و نوع مکانی که مایلید تعریف کنید را انتخاب کنید. وقتی که بر روی یکی از موارد پیشفرض کلیک میکنید فرمی نشان داده میشود که اطلاعات کاملتری درباره شی از شما میپرسد. لازم نیست که همه جاهای خالی را پر کنید، اما بهتر است برخی موارد مهم مانند نام شی تکمیل شود. زمانی که وزود اطلاعات کامل شد روی "Apply Preset" بزنید. اگر همه چیز خوب پیش رفته باشدنقطه یا خط یا شکل شما تغییر رنگ داده و نمادی را نشان میدهد. چونکه نوع آنرا تعریف کردهاید.
نقشه خودتان را بکشید
حالا بیایید نقشهای را بکشیم تا مواردی را که یاد گرفتهایم تمرین کنیم. شاید بخواهید نقشهای را که قبلاً روی کاغذ کشیدهاید دوباره ترسیم کنید. محل نقشه را از جایی که نقشه نمونه ما بوده است دور کنید. کلید راست ماوس را بگیرید و بکشید. تا یک نقطه کاملاً خالی برای ترسیم داشته باشید. از ابزار ترسیم برای ایجاد نقطه، خط و شکل استفاده کنید و آنرا با استفاده از منوی Presets تعریف کنید. بعد از اتمام کار نقشه خودتان را شبیه نقشه نمونهای که در فایل sample.osm باز کردیم، داریم.
خلاصه
بسیار عالی! اگر همه چیز مرتب پیش رفته باشد یاد گرفتهاید که JOSM را در رایانهتان نصب و از ابزارهای اولیه ترسیم نقشه استفاده کنید. در فصل بعد نگاه نزدیکتری به فرآیند ویرایش OSM با برنامه JOSM خواهیم انداخت.