شروع به کار در OpenStreetMap.org
در این بخش یاد میگیریم که چگونه قدم به قدم در سایت OpenStreetMap گام نهاده، نقشهها را ببینیم و یک حساب کاربری در آن باز کنیم. پس از داشتن نام کاربری و رمز عبور فادر خواهید بود تا اولین مشارکت خود را در نقشه داشته باشید.
بازدید از سایت OpenStreetMap
قبل از شروع، از اتصال رایانه خود به اینترنت اطمینان حاصل کنید. (چنانچه در حال مطالعه این متن به صورت آنلاین هستید، پس حتماً قبلاً متصل شدهاید!) مرورگر خود را باز کنید. مرورگرهای رایج شامل فایرفاکس، کروم، اپرا و اینترنت اکسپلورر هستند. اگرقبلاً آنها را باز کردهاید یک زبانه (Tab) جدید باز کنید. در خط آدرس بالای پنجره آدرس زیر را وارد و کلید Enter را بزنید: <www.openstreetmap.org> وقتی که بارگزاری صفجه کامل شود، چیزی شبیه این میبینید:

حرکت در نقشه
نقشه عمدهترین چیزیست که میبینید. نقشه را با استفاده از کلید چپ ماوس تکان دهید، کلید چپ را پائین نگه دارید و ماوس را به اطراف جابجا کنید (تصویر زیر را ببینید).
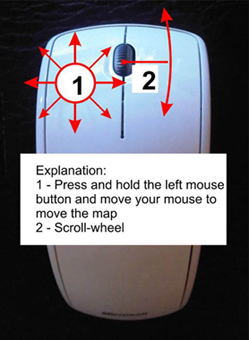
اگر ماوس دارای کلید چرخان وسط دارید، میتوانید با چرخش آن بزرگنمایی نقشه را کم یا زیاد کنید. اگر چنین ماوسی ندارید، از کلیدهای + و - گوشه بالا و سمت راست نقشه استفاده کنید. (تصویر زیر را ببینید) برای جستجوی یک محل، در جعبه محاورهای که با عنوان "جستجو" در گوشه سمت چپ صفحه قرار دارد (تصویر فوق را ببینید) کلیک چپ کنید. نام شهر یا روستای خود را تایپ کنید. پنجرهای در سمت چپ نقشه نشان داده میشود که نتایج جستجو را نمایش میدهد. بر روی مشابهترین مکان به مکان مورد نظرتان کلیک کنید. نقشه به صورت خودکار به محلی که انتخاب میکنید جابجا میشود.
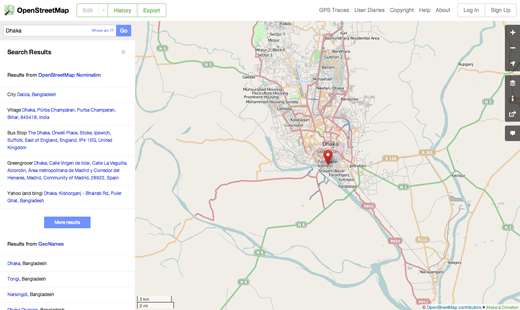
دیدن طرحهای مختلف نقشه
OpenStreetMap محتوی دادههای جغرافیایی کل دنیاست. گرچه تمامی آنها در یک پایگاه اطلاعاتی قرار دارند اما این دادهها را میتوان به روشهای مختلف تقسیر و به روشهای مختلف نیز نشان داد. برای فهمیدن این موضوع، بیایید به "طرح"های مختلف نقشه که در سایت OSM وجود دارند نگاهی بیاندازیم.
بر روی دکمه لایهها در سمت راست پنجره نقشه کلیک کنید.
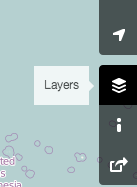
بر روی طرحهای مختلف نقشه کلیک کنید. ببینید که نقشه چگونه با کلیک بر روی هریک تغییر میکند. برای مثال، نقشه حمل و نقل بر روی مسیرهای حمل و نقل عمومی تأکید دارد درحالیکه نقشه دوچرخه بر روی مسیرهای مخصوص دوچرخه تأکید میکند. همه این دادهها در پایگاه داده OSM قرار دارند.
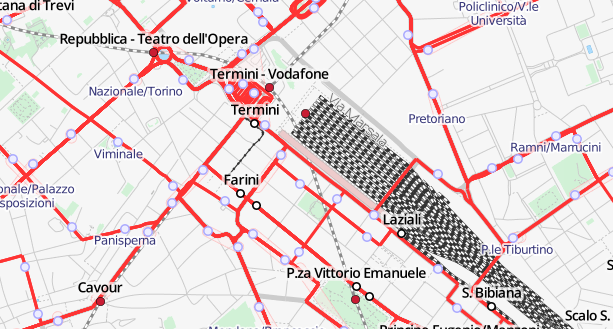
ایجاد حساب OpenStreetMap
حالا که متوجه شدید وبسایت اصلی چگونه است، میتوانید یک نام کاربری و رمز عبور در سایت ثبت کنید تا اولین تغییر خود را در نقشه اعمال کنید. در وبسایت OpenStreetMap بر روی دکمه "ثبت نام" (sign up) در گوشه بالا و سمت راست صفحه کلیک کنید. صفحه جدیدی را میبینید که شبیه این است:
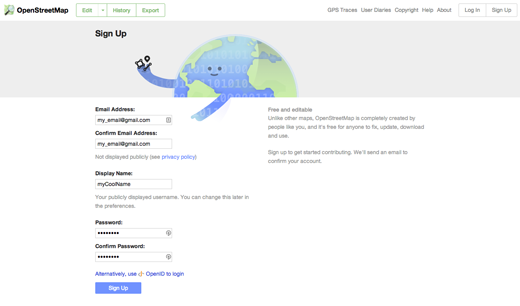
پنج کادر در این صفحه وجود دارد که بایستی توسط شما پر شود تا حسابتان در OSM ثبت گردد. در دو کادر اول آدرس پست الکترونیکی خود را واردکنید. بایستی در هر دو کادر آدرس پست الکترونیکی یکسانی وارد شود. بعداً، جهت تأیید حسابتان در OpenStreetMap نیاز است که پست الکترونیکی خود را باز کنید. در کادر سوم نام کاربری که دوست دارید داشته باشید را بنویسید. نمیتوان از نام کاربری که شخص دیگری قبلاً به کار گرفته استفاده کرد، پس کاملاً خلاقیت به خرج دهید. اگر نام کاربری خیلی سادهای مانند اسم کوچک خود بکار ببرید، خیلی امکان دارد که شخص دیگری قبلاً آنرا به نام خود کرده باشد. در کادرهای چهارم و پنجم رمز عبور را وارد کنید. بایستی در هر دو کادر رمز یکسانی وارد شود. لزومی ندارد که شبیه رمز پست الکترونیکیتان باشد. بهتر است که نام کاربری و رمز عبور OSM خود را جایی یادداشت کنید. برای ورود به سایت به اینها نیاز خواهید داشت. پس از کامل کردن همه کادرها، دکمه ثبت نام (Sign Up) پائین صفحه را بزنید. در صورت بروز هرگونه مشکل پنجره پیغام خطا نمایش داده میشود. بررسی کنید که آیا پست الکترونیکی در دو کادر اول، و یا رمز عبور در دو کادر آخر شبیه هم هستند. اگه کادر سوم با رنگ قرمز پررنگ شده، به معنی این است که شخص دیگری نام کاربری شمار را قبلاً انتخاب کرده، نام کاربری دیگری برای خود انتخاب کنید. یک پنجره یا زبانه جدید در مرورگر خود باز کنید، به پست الکترونیک خود وارد شوید. سایتهای رایج جهت پست الکترونیک شامل mail.yahoo.com و جیمیل www.gmail.com هستند. آدرس پست الکترونیکی و رمز عبور آنرا وارد کنید تا پست الکترونیتان باز شود. توجه داشته باشید که اینها با نام کاربری و رمز عبور OpenStreetMap هیچ ارتباطی ندارند. اگر ثبت نام شما با موفقیت انجام شده باشد، بایستی ایمیلی از OpenStreetMap در صندوق دریافتیهای خود ببینید. آنرا باز کنید. احتمالاً چیزی شبیه تصویر به نظر میرسد. بر روی لینکی که در زیر مشخص شده کلیک کنید:
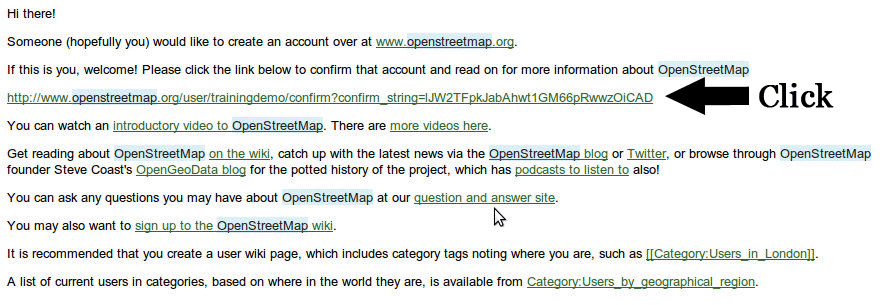
یک زبانه یا پنجره جدید باز میشود. اگر همه چیز مرتب پیش رفته باشد، حالا شما یک حساب کاربری در OSM دارید! در صفحه OpenStreetMap بر روی دکمه ورود به سایت (log in) گوشه بالای سمت راست کلیک کنید. نام کاربری و رمز عبور OpenStreetMap خود را وارد کرده و Enter کنید. اکنون دیگر بایستی وارد سایت شده باشید. میتوانید نام کاربری خود را در بالای صفحه ببینید راست صفحه کلیک کنید.
افزودن اولین نقطه
حالا که با نام کاربری خود به سایت OpenStreetMap وارد شدهاید،
میتوانید از ویرایشگر iD استفاده کرده و اولین نقطه خود را به نقشه
اضافه کنید.
نقشه را به محلی که به خوبی میشناسید مانند شهر یا محله خودتان
جابجا کنید. بهترین ایده این است که مطمئن شوید خانه خودتان (یا همسایگانتان) یا محل کارتان کشیه شده و آدرس صحیح داشته باشد.
به محلی که میخواهید نقطهای به نقشه اضافه کنید زوم کنید (شاید رستوران یا خواربارفروشی نزدیک محلتان هنوز کشیده نشده باشد).
بالای نقشه طرف چپ، یک زبانه به نام ویرایش (Edit) با یک
مثلث کوچک درکنارش وجود دارد.بر روی مثلث کوچک کلیک کنید. یک منوی پائینافتادنی
میبینید.
بر روی "ویرایش با iD (داخل ویرایشگر)" کلیک کنید.
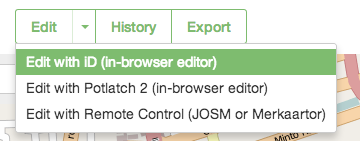
ویرایشگر آنلاین که iD نامیده میشود باز خواهد شد. چیزی شبیه این دیده میشود.
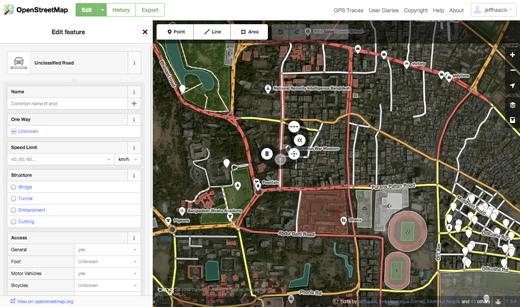
با کلیک روی دکمه "نقطه (Point)" که در بالای پنجره قرار دارد میتوانید یک نقطه اضافه کنید. سپس روی نقشه جایی که میخواهید نقطه را اضافه کنید کلیک کنید. میتوانید یک نقطه اضافه کنید.
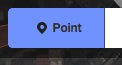
از منوی سمت چپ نوع محلی را که به نقشه اضافه کردهاید را انتخاب کنید. میتوانید در محل مناسب نام محل و سایر اطلاعات را پر کنید. برای ذخیره تغییرات، بر روی کلید "ذخیره" (Save) کلیک کنید. از آنجا که این اولین نقطه شماست شاید بخواهید با ویرایشگر چرخشی در سایت بزنید. تغییراتتان را تا زمانی که مطمئن نشدهاید کاملاً درست هستند ذخیره نکنید.
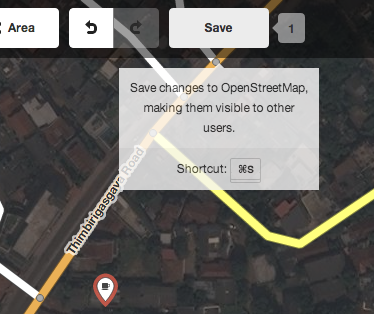
اگر بر روی دکمه ذخیره (Save) کلیک کنید، از شما خواسته میشود تا توضیحی راجع به تغییراتی که دادید بنویسید. سپس یکبار دیگر دکمه "ذخیره" (Save) را بزنید تا تغییرات شما در پایگاه داده OSM ذخیره شود!
ویرایشگر iD مسیری شگفت انگیز برای ویرایش آسان OpenStreetMap است، درباره آن در
iD editor guide راهنمای ویرایشگر iD خواهید آموخت.
همچنین در اولین اجرای آن میتوانید بازی کنید
که راه بسیار خوب و تعاملی برای کشف کردن ویرایشگر است.
با این حال، در بخش JOSM نگاهی به برنامه مستقلی
می اندازیم که امکانات متنوعی دارد.
راحت باشید و به کار کردن با iD ادامه دهید. با افزایش تجربه شما در مشارکت در OSM،
میتوانید انتخاب کنید کدام ویرایشگر -iD یا JOSM- را بیشتر برای استفاده دوست دارید.
خلاصه
تبریک! اگر همه چیز مرتب پیش رفته باشد حالا شما دارای نام کاربری و رمز عبور در سایت OpenStreetMap هستید، میتوانید در وبسایت OSM حرکت کنید، و حالا یک تصور ذهنی اولیه از نحوه افزودن نقطه به نقشه پیدا کردهاید.